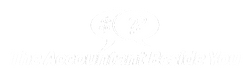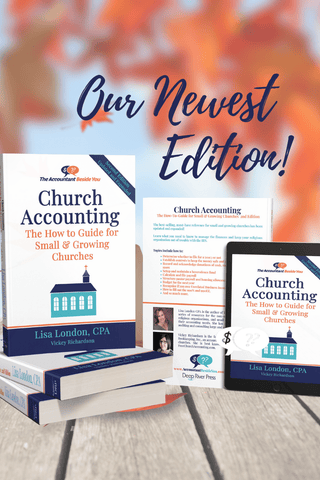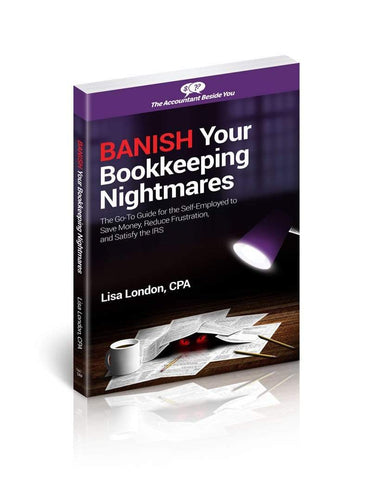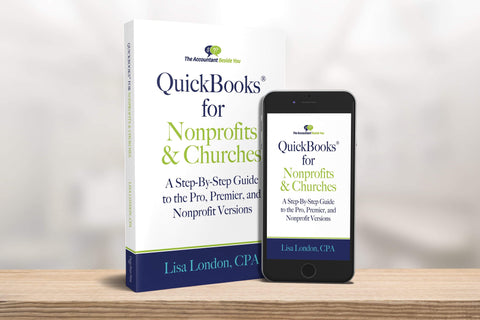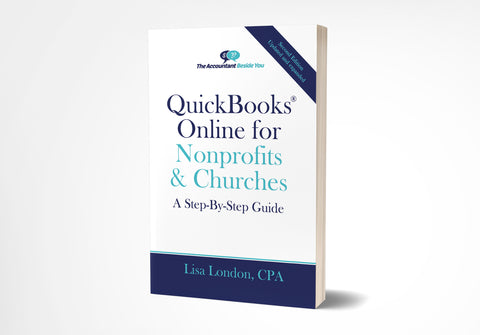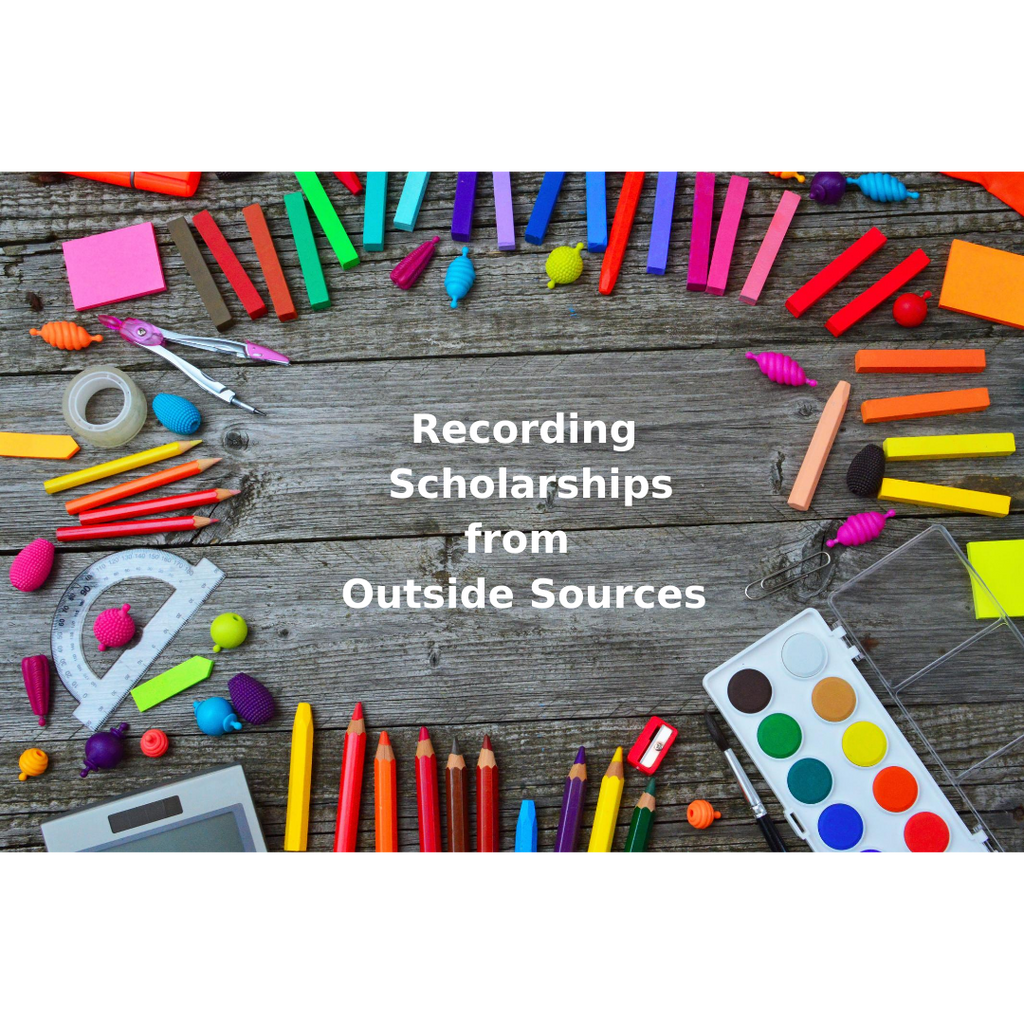
How to Record Opportunity Scholarships in Your School
It is time to go back to school (hopefully!). If your school receives scholarships from a governmental unit for specific children, you can track these in QuickBooks. The examples I’ll be showing are using the Premier version, but the same concepts work for QuickBooks Online.
Assumptions:
Let’s start by reviewing the assumptions. For this example, I assume:
- the parents apply directly to the government or grantor for the scholarship
- money is paid directly to the school
- payments are received by semester from the grantor
- if a student drops out, the scholarship money is prorated and given back to the grantor
- the school bills in monthly installments and does not require the parents to pay if the student drops out.
Assumption #4 is important because if the money must be returned if the student leaves, it is a liability (something owed) until it is earned.
Setup:
Start by setting up the governmental agency or grantor as a CUSTOMER. If you have an ACCOUNT NO, add it under Payment Settings. Set up a NEW ITEM as an Other Charge called Scholarship and point it to a liability account (2xxxx) called “Unearned/deferred tuition” or “Unearned Scholarships”. If you could also track it by Tuition Scholarship, Books Scholarship, Fees Scholarship if you need specific reports for this, but they still all need to be pointed to a balance sheet liability account like “Unearned/Deferred Tuition”.

Next, decide if you will be tracking the individual students within QuickBooks or via a spreadsheet. If you have a large number of students receiving the scholarships, you may find tracking via spreadsheet is easier. If there are not many, keeping all the information in the same system is preferred.
If Tracking Student Scholarships by Spreadsheet:
For the Spreadsheet approach, invoice the Customer (i.e. the grantor) for the full amount of the scholarships expected for the semester using the Item called Scholarship you just set up. When the payment is received, apply it against this invoice.
At that point, your balance sheet will show the cash in the bank and the related liability.
If Tracking Student Scholarships within QuickBooks:
If you want to track the scholarships with a Within QuickBooks approach, setup Jobs under the Grantors Customer name (not the parent's name). Go to Customer, select the Grantor name, click on the down arrow by New Customer & Job and select Add Job.
The Job Name will be the student name, set up a type called Scholarship, and determine the status. Click OK to save.
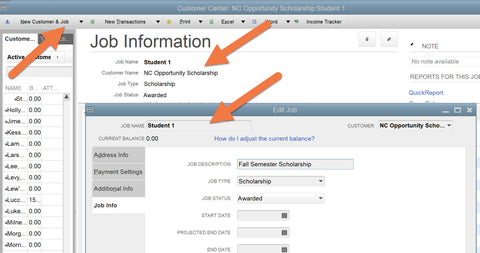
Create an Invoice for each “Job” (i.e. student) for the scholarship awarded for each student, using the Item called Scholarship you just set up.
When the payment is received, apply each student’s amount against the individual JOBS.
Recording Tuition and Fees for Both Approaches:
When the school year starts, set up invoices by Parent:Student (i.e. Customer:Job) for the first-month tuition, books, etc. Set up the 2nd-month invoice for just tuition and any recurring charges and Memorize and Automate it to record monthly through the end of the school year. (You can always edit these later if something changes).
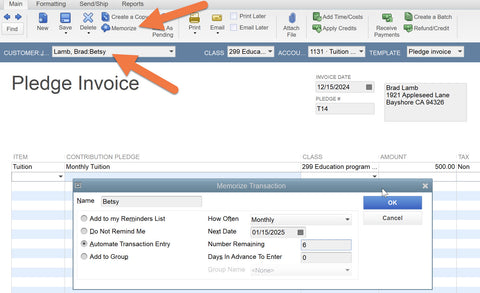
The invoices will record the tuition, fees, and books into your income and establish an Accounts Receivable. When you are paid by the parents, apply the payment to the invoice.
Allocate Scholarships to the Student Accounts Monthly:
Monthly, you will allocate the “earned” scholarship against the amount owed by the parents. To do this, go to Customer, Create Credit Memos. Enter the parent: student as the Customer, ITEM will equal Scholarship (or whatever name you gave to the new item you set up earlier).

This will take the money from Unearned tuition and apply it to the student’s account. These credit memos can be memorized to be automated every month.
Student Drops Out and Money Must be Refunded to Grantor:
If a student drops out, you will need to issue a refund check to the grantor. Go to Customer, Create Credit Memos/Refund, and put the Grantors name in the Customer:Job area. If you are tracking within QuickBooks, this should be the Grantor: Student as the Customer:Job.
The Item should be Scholarships, so the Unearned Tuition account is reduced by the amount of the repayment.
These approaches allow you to track tuition income by student and track the money received for each of the students and will enable you to see how much liability is owed back to the grantor if the students were to leave.